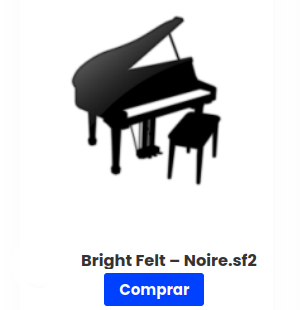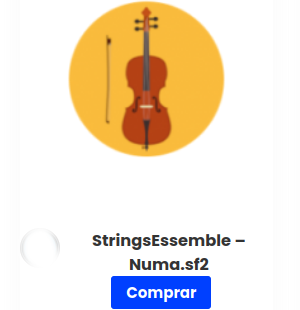Tudo sobre sobre Apps MIDI em dispositivos móveis
Acesse: https://www.lojadostimbres.com.br/categoria-produto/mobile/
Para mais detalhes assita a esse vídeo: https://youtu.be/6pSlJRCpjB8?si=Fe7A_XvDyVt4CeAt
Para conectar um teclado em um dispositivo móvel temos que nos ater em duas vertentes, na comunicação MIDI e áudio.
Para a comunicação MIDI precisamos de alguns adaptadores e/ou cabos.
Dessa forma, usa-se o adaptador OTG para fazer a conversão da entrada do dispositivo móvel pra um cabo USB A e B (cabo de impressora).
Veja nas imagens abaixo os adaptadores OTGs (modelos otg v8 e o tipo C, respectivamente).


Existe também o adaptador OTG sem rabicho (não recomendo esse modelo, a conexão fica muito instável)

Atualmente existe também o cabo com as conexões já fixas (são os mais recomendados)

Na imagem abaixo o cabo de impressora, esse, já bastante conhecido.

E para a questão do áudio há pelo menos duas possibilidades; usar o a saída de fone de ouvidos do dispositivo móvel ou utilizar uma placa ou interface de áudio externa.
Veja na imagem abaixo um exemplo de um cabo de áudio para a primeira opção.
Plug p2 stereo com saida p/ dois p10 monos (liga o p2 na saída de fone de ouvidos e a parte dos p10 conecta no PA).

Na imagem abaixo um exemplo de uma conexão do Controlador no Smartphone.

Para configurar o áudio nativo do dispositivo (pra usar sem interface ou placa de áudio) siga esses passos.
Passo 1:
Clica nesse menu More (se a tela estiver em aba diferente dessa visualização clica nesse último item de menu Next)
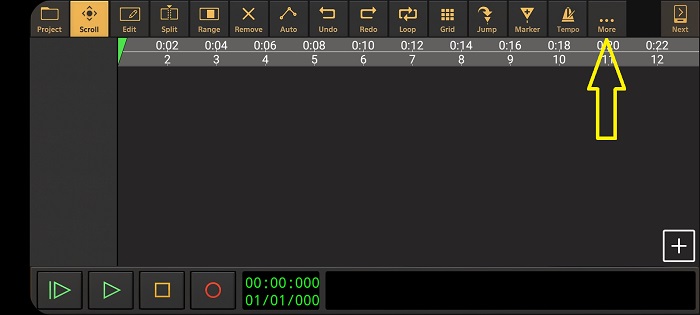
Passo 2:
No pop up que aparecer clica em Configurações
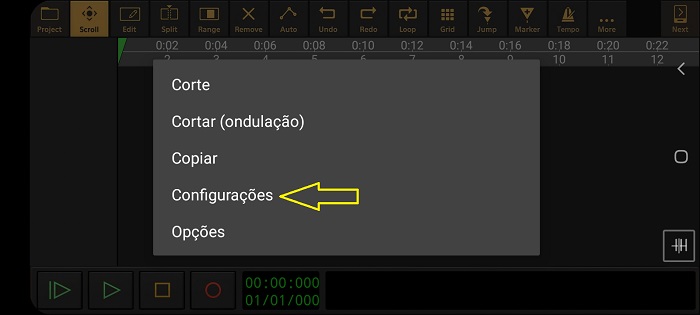
Passo 3:
Note que existem várias outras possibilidade de configuração, nesse artigo vamos nos ater em configurar o áudio nativo do dispositivo.
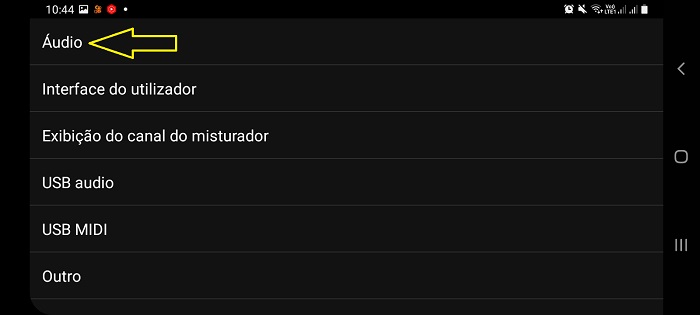
Passo 4:
Vamos definir o sistema de áudio de acordo com a versão do nosso dispositivo, (dificilmente encontraremos um aparelho com o Android abaixo da versão 4.1)
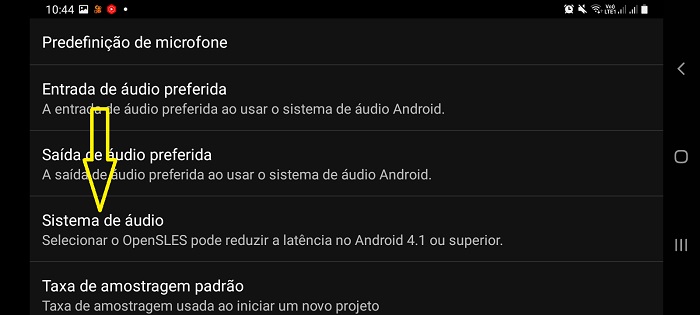
Passo 5:
Considerando o parêntese anterior selecione a o opção indicada na imagem abaixo
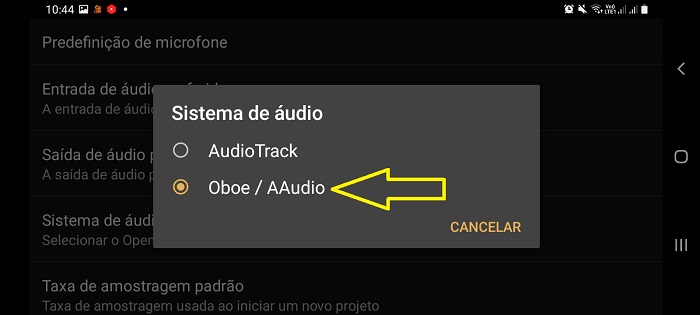
Passo 6:
Retorne à tela anterior e clica em taxa de amostragem padrão
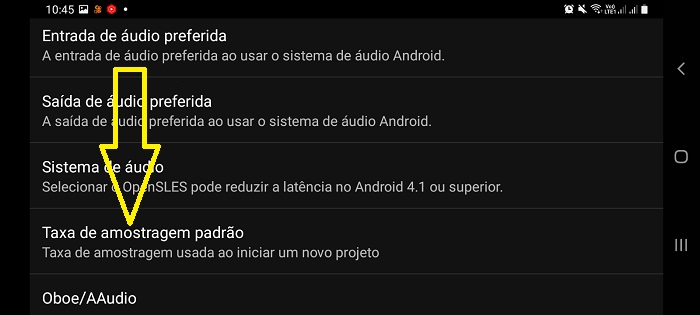
Passo 7:
Aqui exige uma atenção especial, recomendo que você inicie testando essa primeira opção e depois faça um teste nessa última, se funcionar bem deixa em 48000.
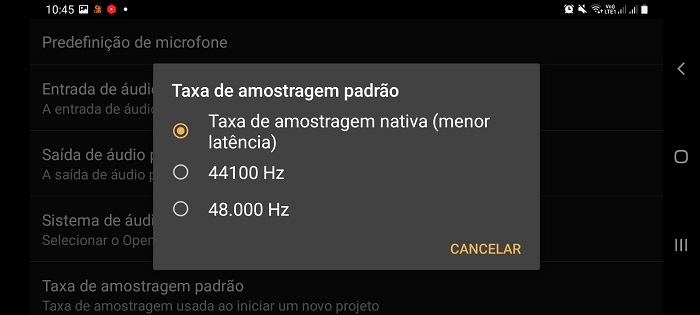
Passo 8:
E pra finalizar, retorne a tela anterior e clica em tamanho do buffer, essa talvez seja uma das configurações mais importantes.
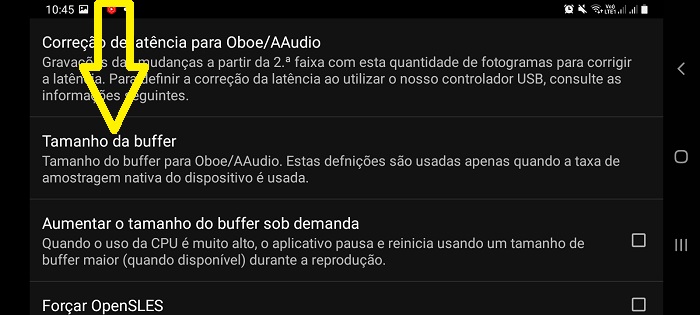
Passo 9:
Aqui também precisa ser critico pra fazer alguns testes e definir a melhor opção pra o seu dispositivo (recomendo que inicie os testes por essa opção indicada na imagem abaixo, de antemão no 8 vai dar muita latência).
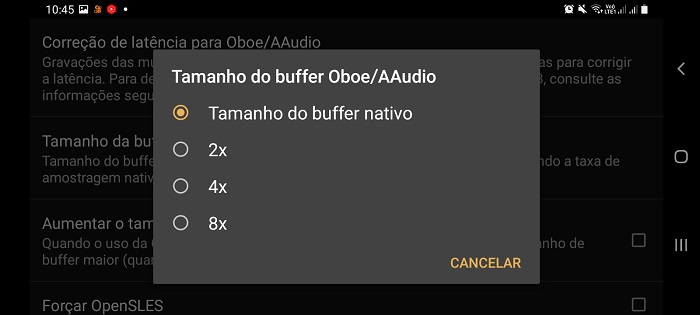
Para utilizar uma interface ou placa de áudio no AEVO é necessário um adaptador OTG ou um cabo USB com terminais fixos de acordo com a conexão do seu dispositivo, se tiver dúvidas sobre esse cabo de conexão veja no artigo "O que preciso p/ fazer a conexão de um celular no teclado".
Outro acessório importante é um HUB USB pra que você possa conectar mais de um equipamento no seu dispositivo móvel. (no caso o teclado + a placa ou interface de áudio).
Posto essa observações vamos ao primeiro passo.
Passo 1:
Para utilizar placa ou interface de áudio USB no AEVO é necessário adquirir o driver de baixa latência deles (no caso desta foto abaixo eu já realizei a aquisição, caso contrário teria as opções testar ou adquirir). Se preferir testar antes de adquirir o driver é possível.
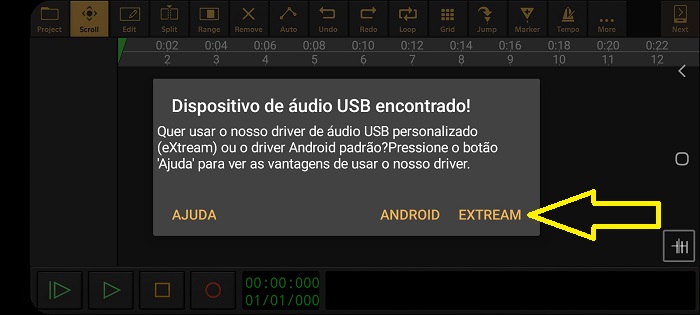
Passo 2:
Essa mensagem indica que a interface foi reconhecida pelo sistema Android e App.
Clica em OK pra continuar.
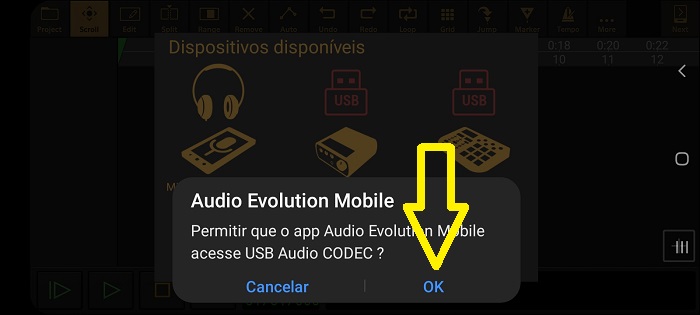
Passo 3:
Nessa imagem abaixo note que o ícone USB audio device ficou verde e agora já podemos definir as configurações.
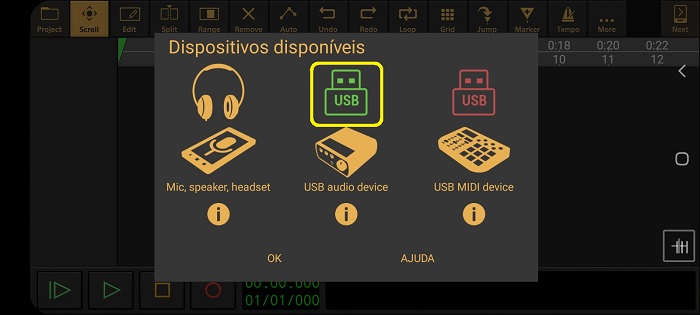
Passo 3:
Acesse o menu More..., ou seja, mais em português.
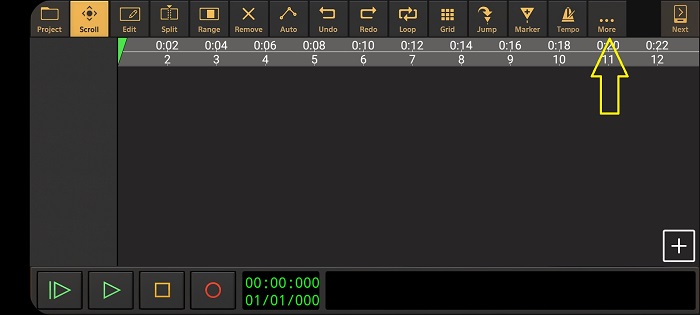
Passo 4:
No artigo anterior fizemos as configurações da interface de áudio nativa do dispositivo, agora vamos configurar USB audio.
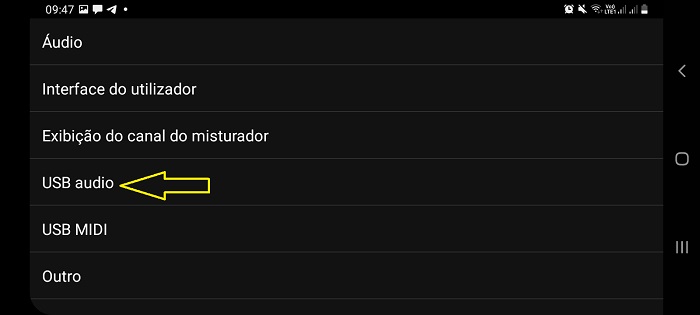
Passo 5:
Esse talvez seja uma das configurações mais importantes, buffer é um espaço na memória reservado a guardar temporariamente os samples utilizados ao tocar.
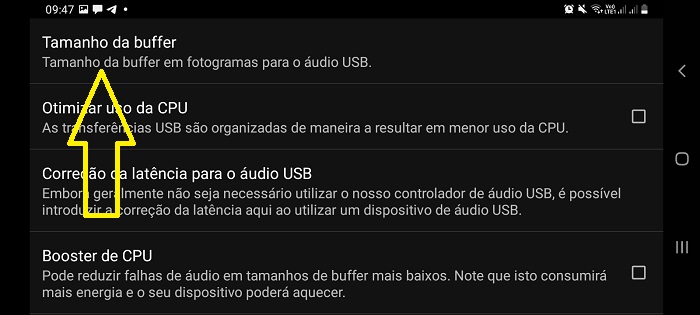
Passo 6:
Aqui cabe alguns testes, pode iniciá-lo em 1024 fotogramas, se perceber falhas ou cortes no áudio do timbre pode mudar pra 2048.
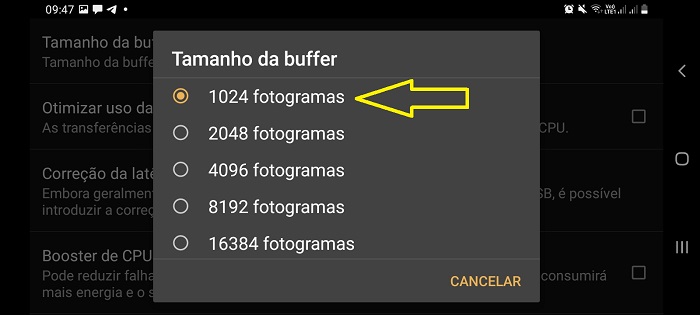
Passo 7:
Volte à tela anterior e acesse o Menu Project
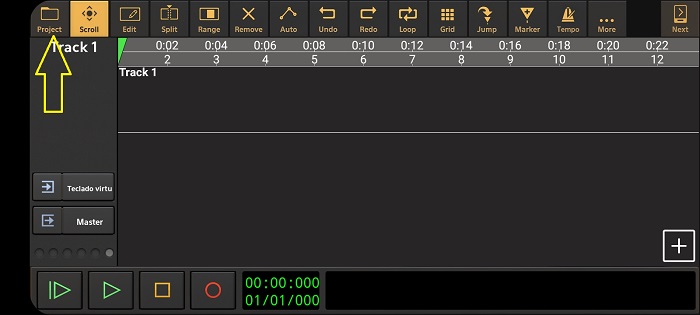
Passo 8:
Procure a opção Taxa de amostragem e defina 48000 e clica em OK.
Prontinho!
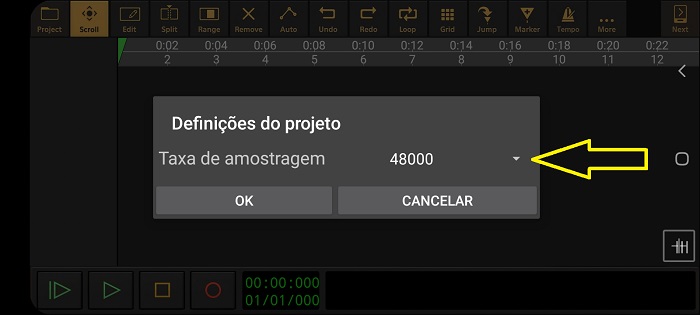
Passo 1:
Depois de abrir o App clica no sinal de "+" no canto inferior direito
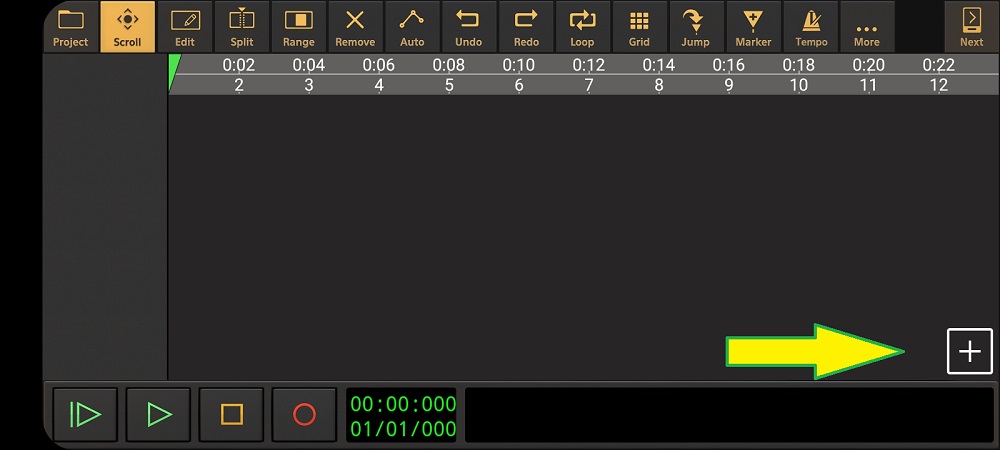
Passo 2:
Clica em Adicionar faixa de instrumentos MIDI
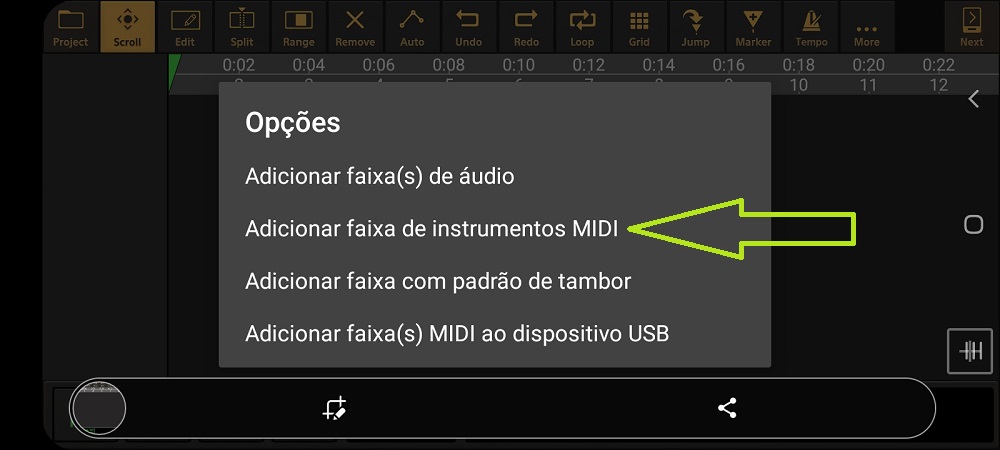
Passo 3:
Clica na opção Importar
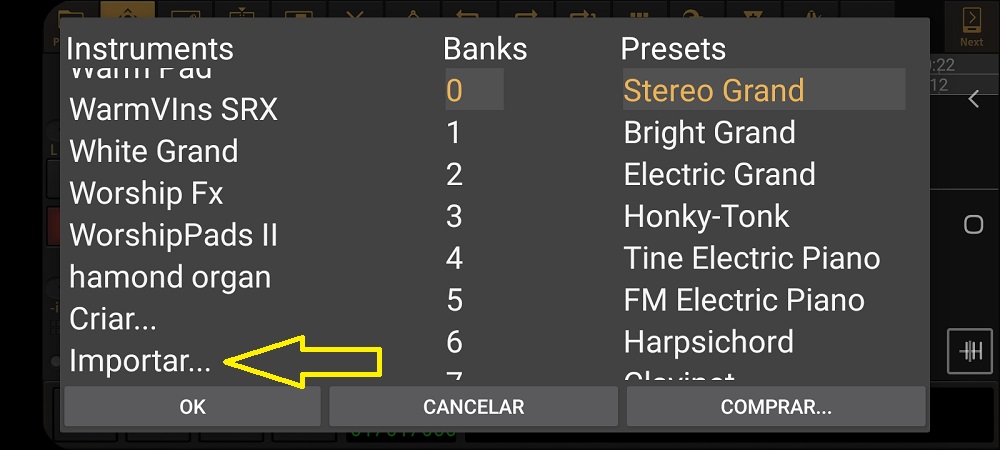
Passo 4:
Clica nesse menu pra exibir as opções de armazenamentos
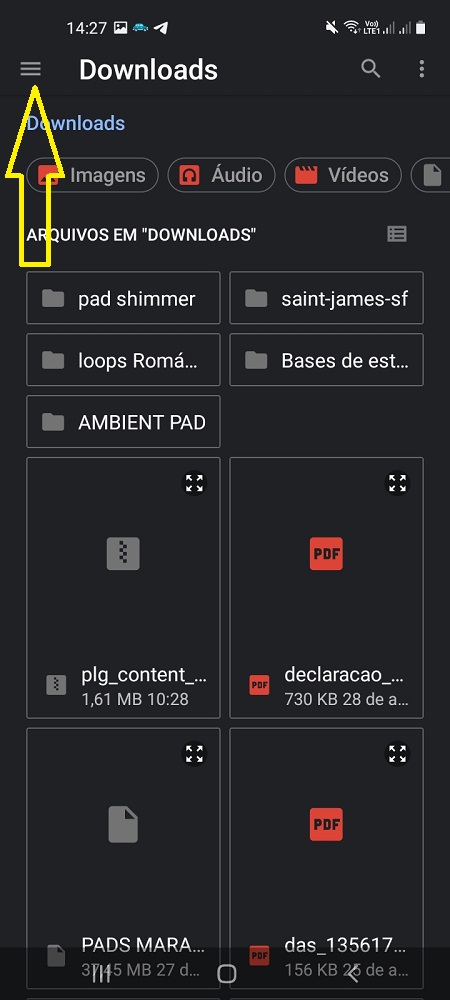
Passo 5:
Identifique o nome do seu dispositivo e selecione-o
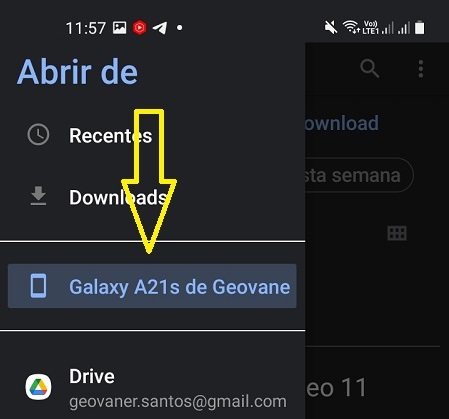
Passo 6:
Procure a pasta Downloads e selecione-a
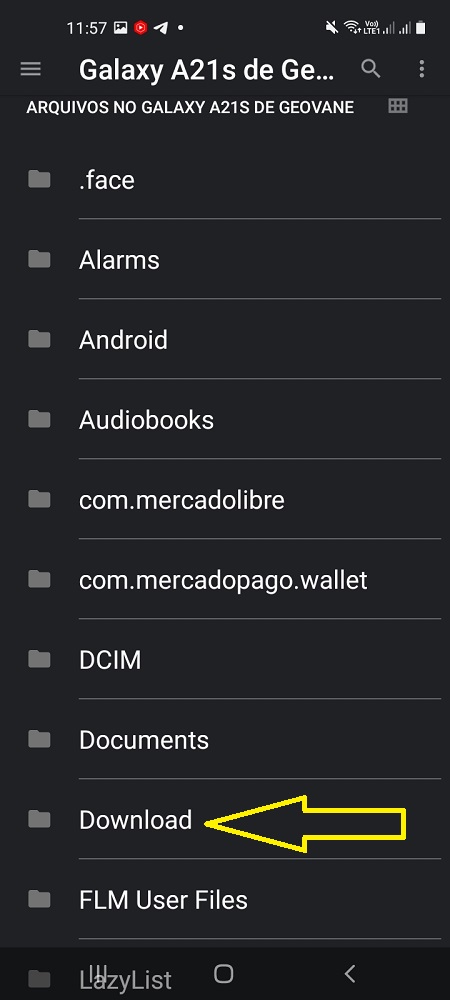
Passo 7:
OBS: O arquivo utilizado é apenas como exemplo, procure o arquivo que você baixou!
Visualizando o arquivo baixado é só clicar nele
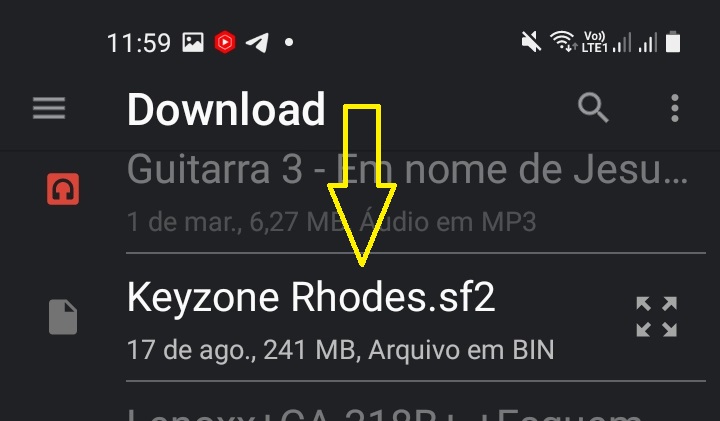
Passo 8:
Se os passos anteriores foram cumpridos corretamente, o timbre já estará disponível pra uso, basta selecioná-lo e clicar em OK
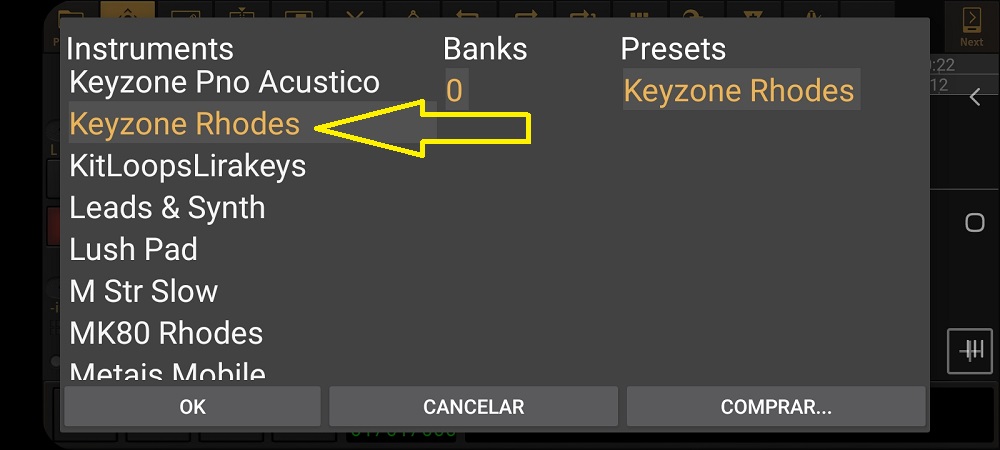
Passo 9:
Observe a indicação das setas, clicando na segunda bolinha você pode ver e/ou substituir o timbre da track
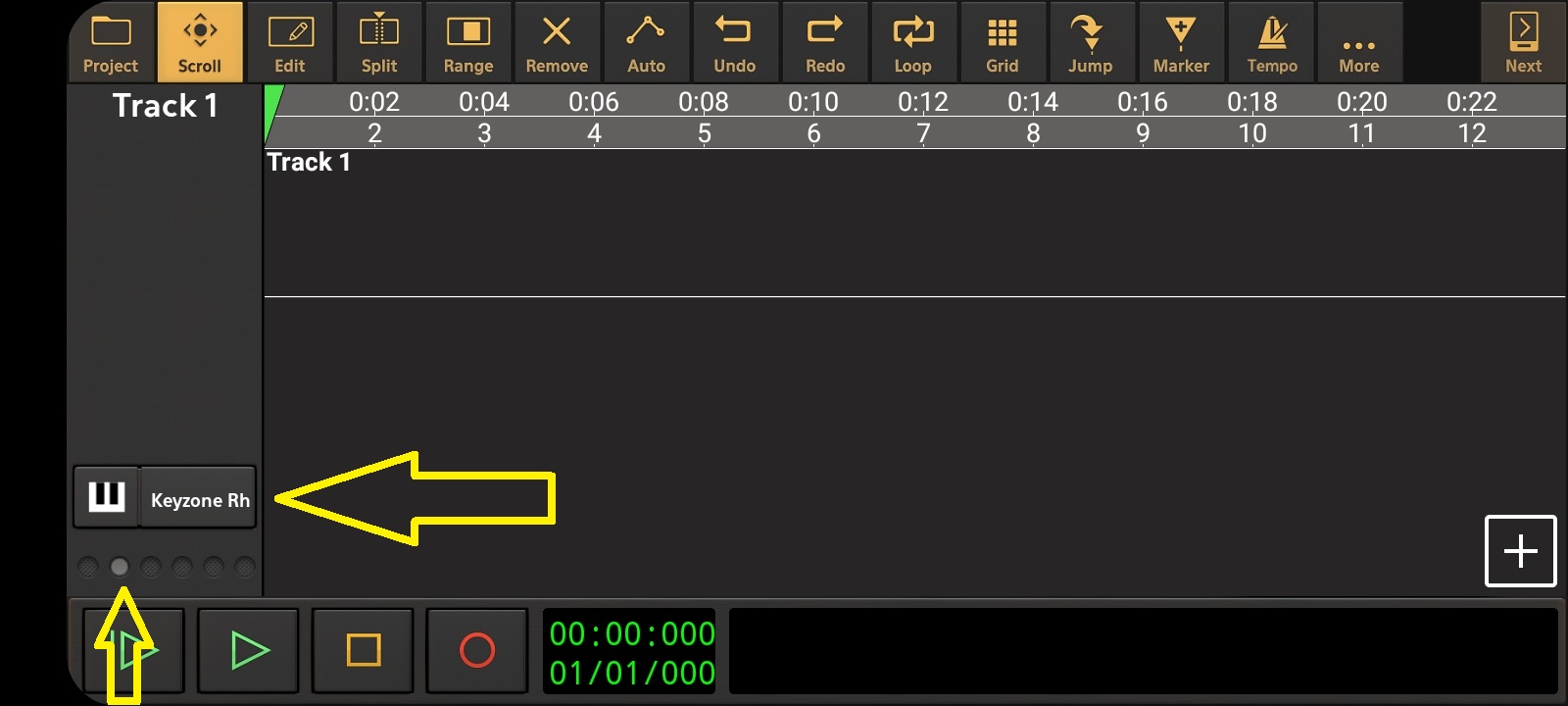
Passo 1:
Ao abrir o FluidSynth clica em Setting na parte inferior direita

Passo 2:
Importar novo SoundFont
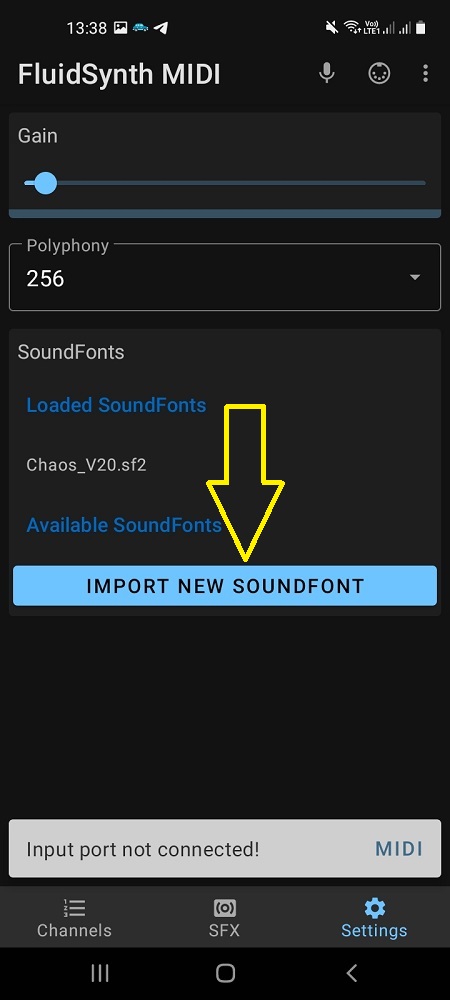
Passo 3:
Clica nesse menu pra exibir as opções de armazenamentos
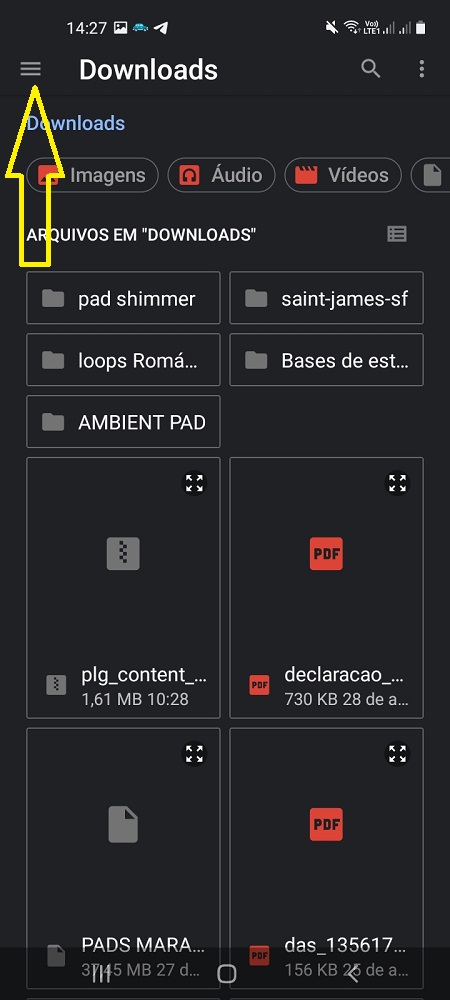
Passo 4:
Identifique e selecione o nome do seu dispositivo (Observe na imagem o nome do meu smartphone)
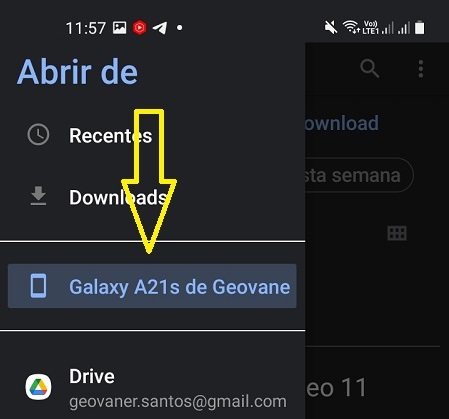
Passo 5:
Procure a pasta Download e selecione-a
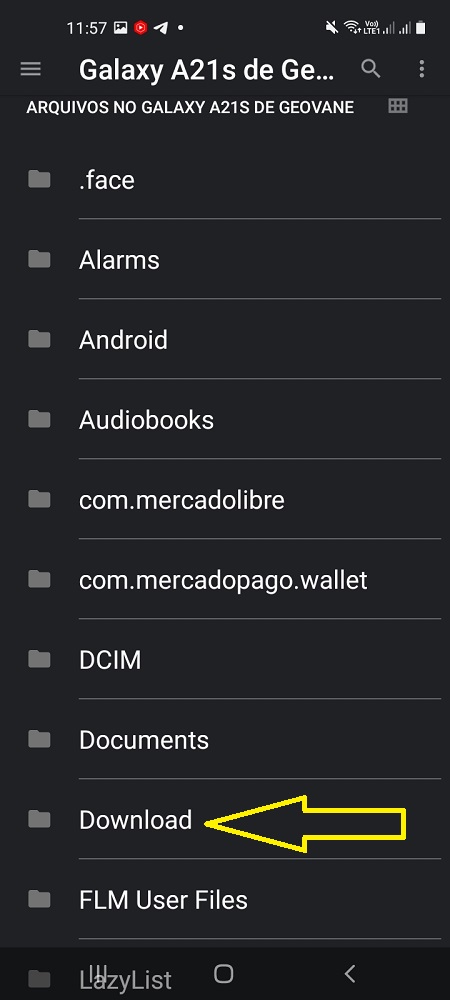
Passo 6:
Identifique o arquivo que você baixou e deseja adicionar e click sobre o mesmo
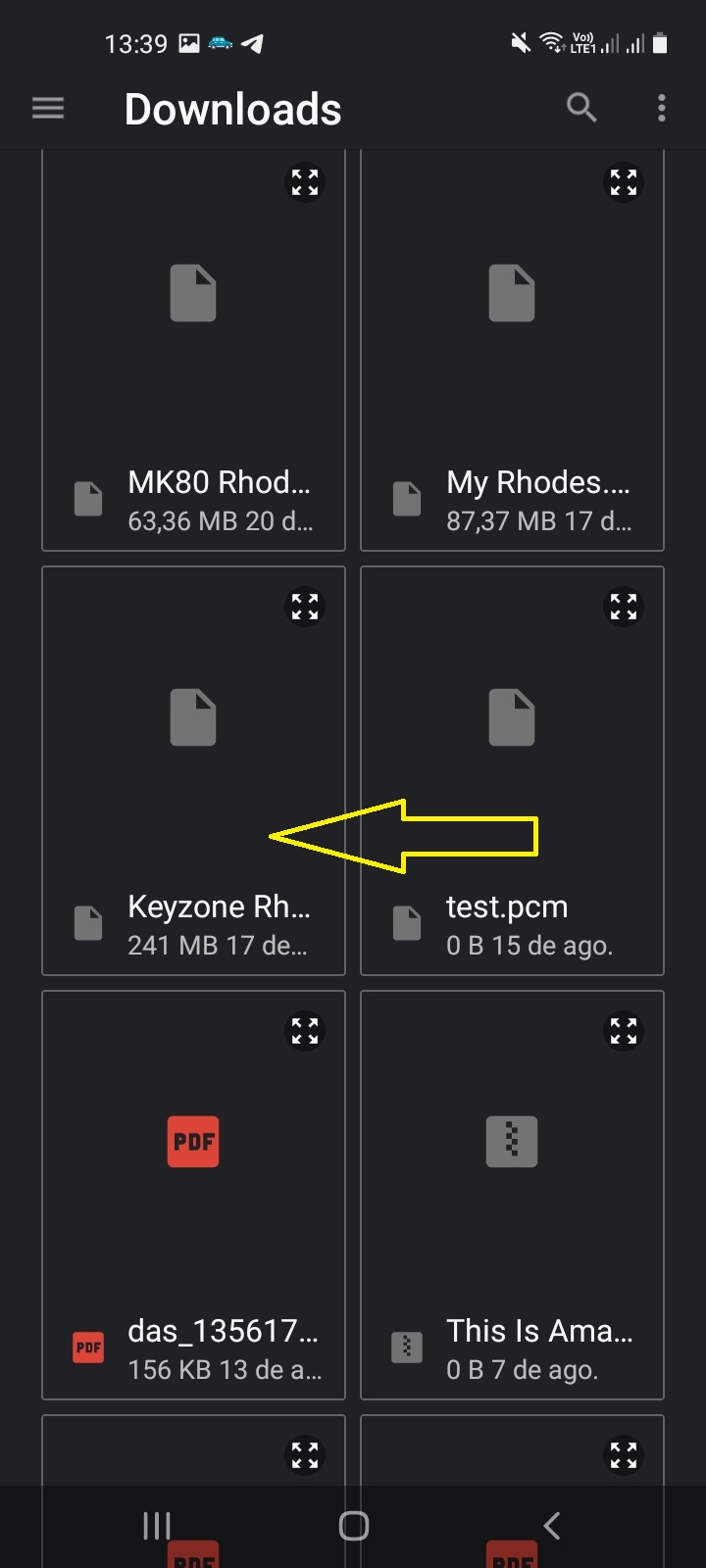
Passo 7:
Observe que agora o arquivo apareceu como SoundFont avaliado, clica sobre o nome dele
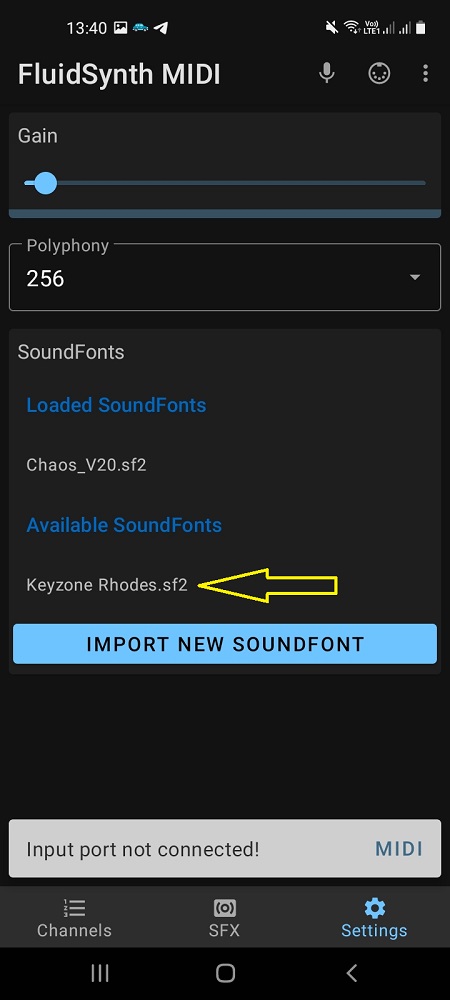
Passo 8:
Observe na imagem a seguir que o arquivo subiu pra Loaded SoundFont, ou seja SoundFont carregado.
Clica sobre o nome do arquivo
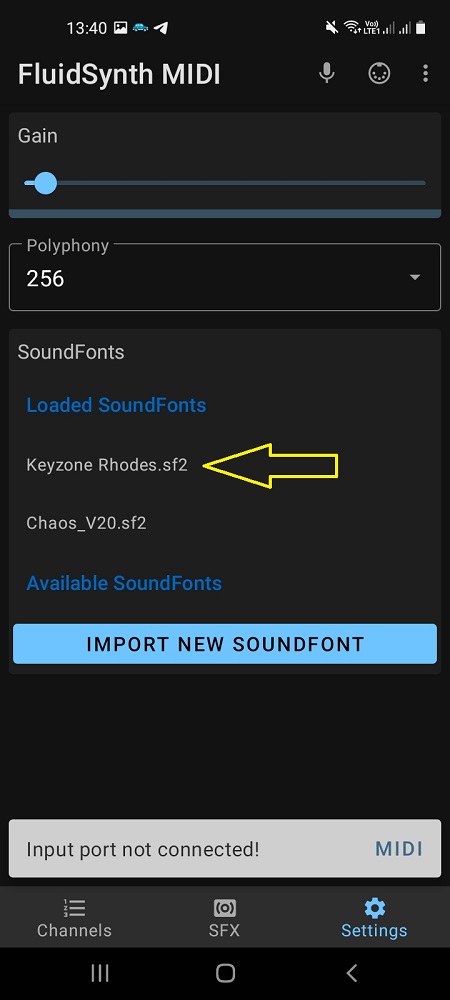
Passo 9:
Clica em Channels e clica sobre o número do canal midi que deseja carregar o timbre e selecione-o
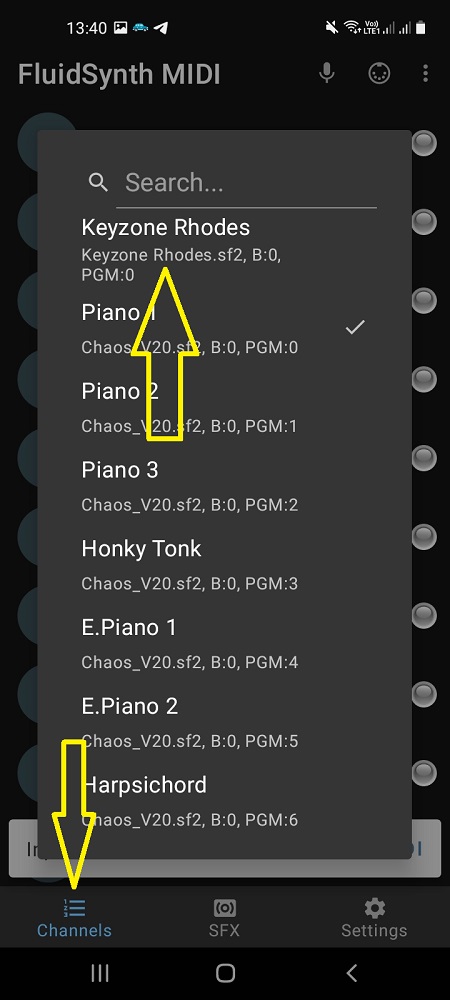
Passo 10:
Se tudo foi executado corretamente nos passo anteriores o timbre vai estar pronto pra uso
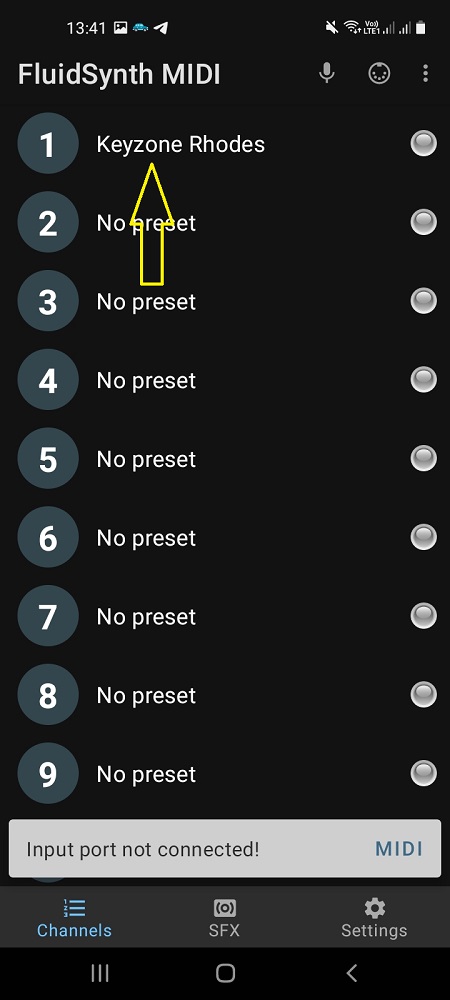
É importante evitar o acúmulo de arquivos pesados sobrecarregando a memória interna do seu dispositivo, por isso veja como deletar timbres já adicionados no App e também veja como excluí-los da pasta Downloads após adicioná-los.
Passo 1:
Abra o Audio Evolution e clica no sinal de "+"
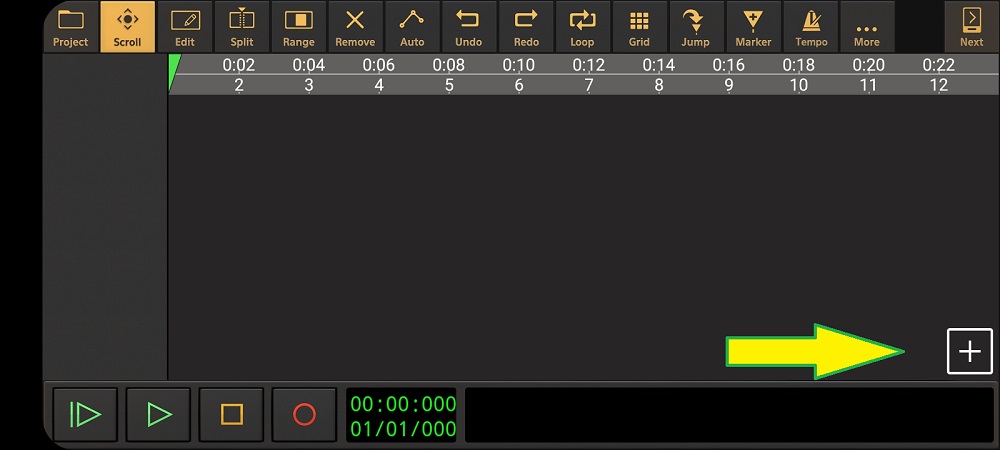
Passo 2:
Na tela que abrir observe que irá mostrar os timbres do lado esquerdo e os presets dos mesmos (se houver) do lado direito.
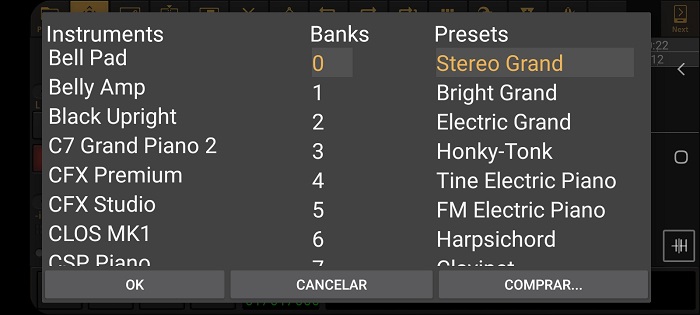
Passo 3:
Dê um clique longo sobre o timbre que deseja excluir e clica em "Eliminar"
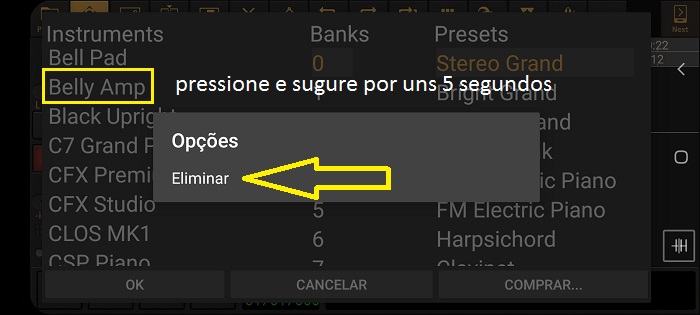
Pronto, pode fechar o APP.
Passo 4:
Agora vamos aprender como excluir os arquivos baixados e já adicionados no AEVO.
No meu caso aqui estou usando um Smartphone da Samsung, o seu pode ser um pouco diferente de acordo com a marca e modelo do seu dispositivo; mais a noção é a mesma.
Procure o agrupamento de pastas e aplicativos da marca do seu dispositivo.
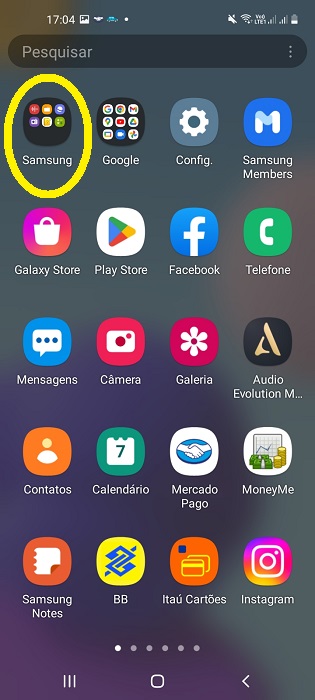
Passo 5:
Procure um ícone semelhante a este da imagem abaixo.
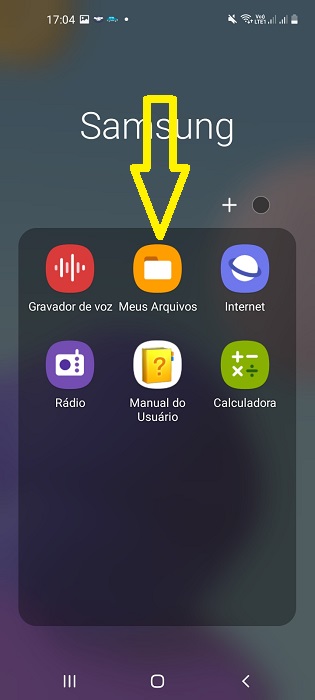
Passo 6:
Abra o App "Meus Arquivos" e clica sobre Armazenamento Interno, se você estiver usando cartão de memória pode ser que os arquivos sejam baixados nele; nesse caso clica em "Cartão SD"
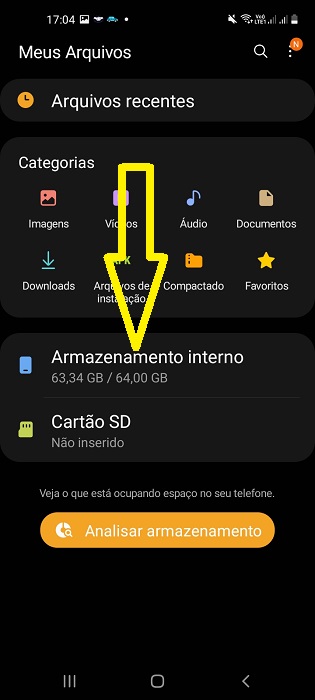
Passo 7:
Procure a pasta Downloads e clica sobre ela.
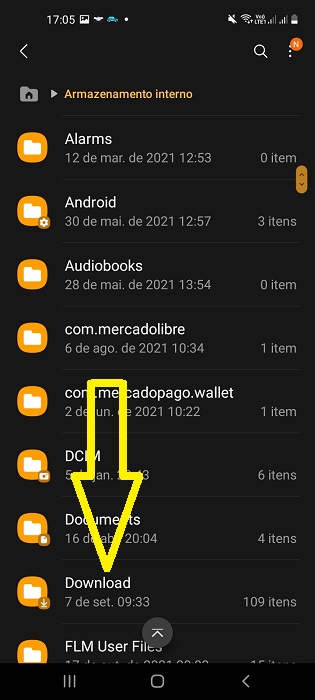
Passo 8:
Procure os arquivos que deseja deletar, selecione-os e procure o ícone da Lixeira e clica nele.
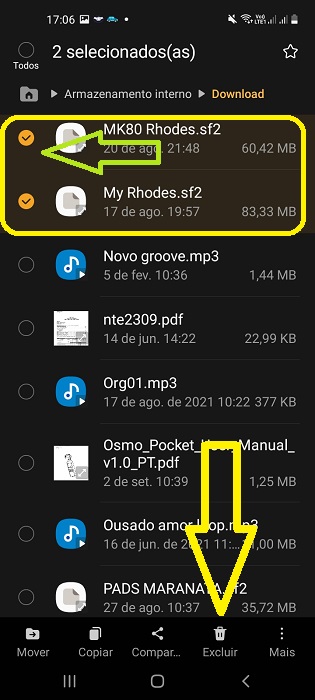
Passo 9:
Agora vamos eliminar definitivamente os arquivos lançados na Lixeira; clica em "Analisar Armazenamento" (no seu dispositivo pode estar um pouco diferente).
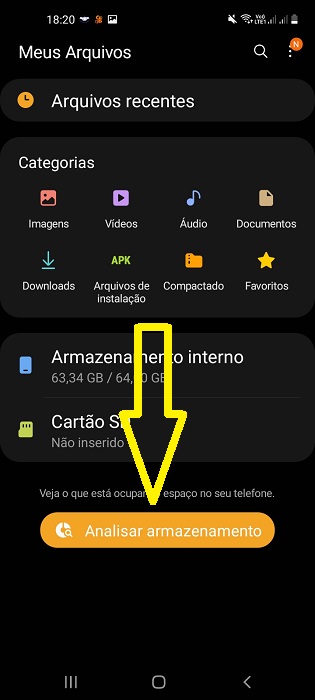
Passo 10:
Procura o ícone da Lixeira, clica sobre ela e delete os arquivos. Prontinho!
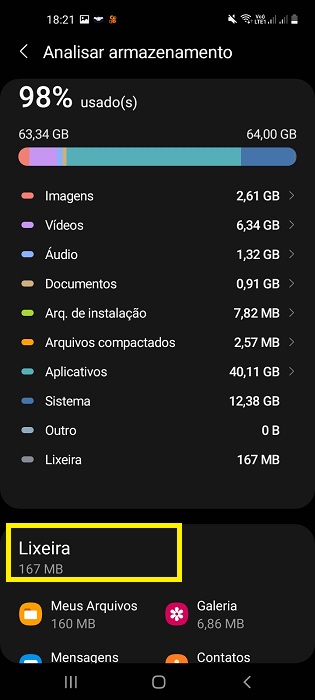
Acesse este vídeo: https://youtu.be/aurqXntzkWQ?si=TFV-xIWvnewyHKG6
Acesse este vídeo: https://youtu.be/yiHcLyqwgNI?si=N_SoPkYpVsHZh3MY